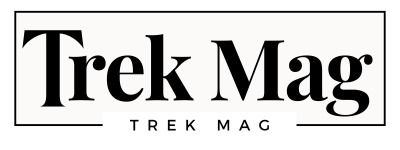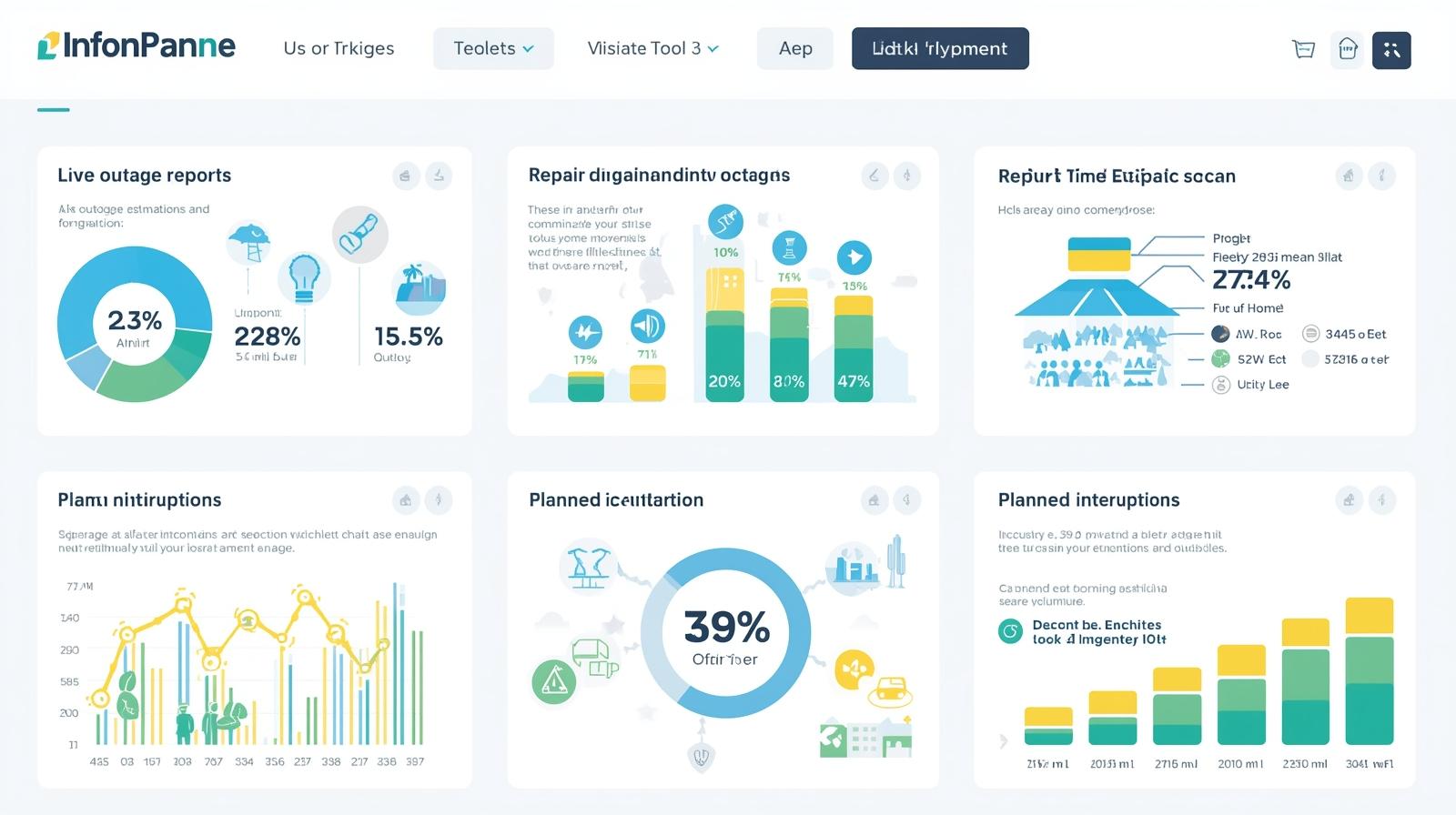Imagine a world where you and your friends create endless adventures, all from the comfort of your own Minecraft server. To get started, you’ll need to determine if self-hosting or a third-party service suits your needs best. Once you’ve made that decision, it’s about downloading the server software and ensuring it aligns with your favorite mods or plugins. Don’t forget to configure settings for optimal performance and set up port forwarding for connectivity. But how do you manage access and keep the experience engaging? Let’s explore the steps to make your server the go-to place for fun.
Choose Your Hosting Method
When it comes to hosting your Minecraft server, you have three primary methods to consider: self-hosting, utilizing a dedicated server, or opting for a third-party hosting service.
If you’re leaning towards self-hosted solutions, prepare your own hardware and ensure a stable internet connection. This method gives you full control but demands technical expertise and ongoing maintenance.
Alternatively, shared hosting options offered by third-party services are cost-effective and user-friendly. These services manage server upkeep, allowing you to focus on gameplay. However, they may limit customization and performance due to shared resources.
Carefully evaluate your technical skills, budget, and feature requirements before deciding. Each method has its pros and cons, so choose the one that aligns with your needs and expertise.
Install Minecraft Server Software
To get your Minecraft server up and running, you’ll first need to install the official Minecraft server software, which is available from the Minecraft website. Download the server.jar file and place it in a new folder on your computer.
Open a command prompt in this folder and run the command ‘java -Xmx1024M -Xms1024M -jar server.jar nogui’. This initiates the server software setup. If you encounter issues, consult the troubleshooting section of the Minecraft support page.
It’s crucial to verify compatibility with mods and plugins; ensure the versions of mods or plugins match your server version. This compatibility check prevents conflicts that could hinder server performance.
Once the installation is complete, your server is primed for further customization.
Configure Server Settings
Configuring server settings is an essential step to ensure your Minecraft server meets both your preferences and the requirements of your friends. Start by accessing the server.properties file, where you can fine-tune server performance. Adjust settings like view-distance and max-tick-time to optimize how smoothly the server runs. Allocating sufficient RAM is also crucial; too little can cause lag, while too much can slow your computer down.
Next, manage player permissions by editing the ops.json file. Grant operator status to trusted players, allowing them to execute commands. For more granular control, consider using plugins like LuckPerms, which provides detailed permission management.
Set Up Port Forwarding
Getting your Minecraft server online for friends involves setting up port forwarding, a crucial step to make your server accessible over the internet.
First, access your router’s settings through its IP address, usually found on the device itself. Locate the port forwarding section. You’ll need to forward port 25565, the default for Minecraft, to your computer’s local IP address. Ensure it’s set to both TCP and UDP protocols.
For troubleshooting port forwarding issues, verify the local IP address is static and double-check the router’s firewall settings.
Security considerations are vital; ensure your network is protected with a strong password and consider enabling a firewall on your server. Regularly update your router’s firmware to mitigate potential security vulnerabilities.
Invite Friends to Join
With your server now set up and online, it’s time to invite your friends to join and start exploring your Minecraft world together.
First, consider creating a whitelist to control who can access your server. Open your server settings file and locate the whitelist option, setting it to true. Add your friends’ Minecraft usernames to the whitelist.json file, ensuring only approved players can join. Share your server’s IP address with your friends, instructing them to enter it in their Minecraft client to connect.
For a more engaging experience, plan community events. Whether it’s a building contest or a survival challenge, these events foster collaboration and excitement.
Communicate the event details using a group chat or a dedicated server forum, enhancing your server’s social aspect.
FOR INFORMATIVE CONTENT VISIT.. : Christmas gifts
Conclusion
By following these steps, you’ll successfully host a Minecraft server for your friends. Make sure to choose the hosting method that suits your needs, install the server software, and configure settings for optimal performance. Don’t forget to set up port forwarding and control access via a whitelist. Once done, share your server’s IP with your friends. Dive into the world of Minecraft and explore the endless possibilities together, enhancing your gaming experience through community events and shared adventures.