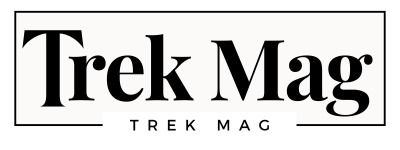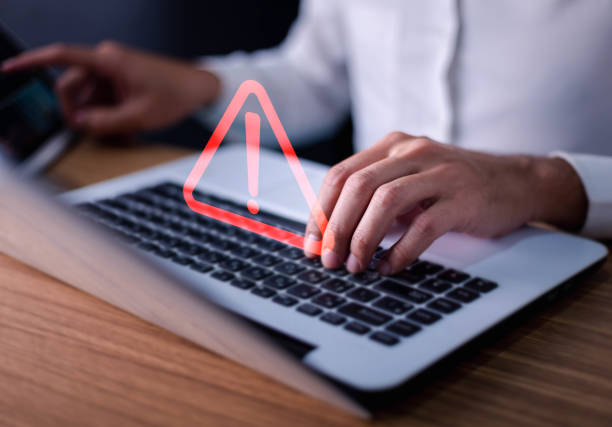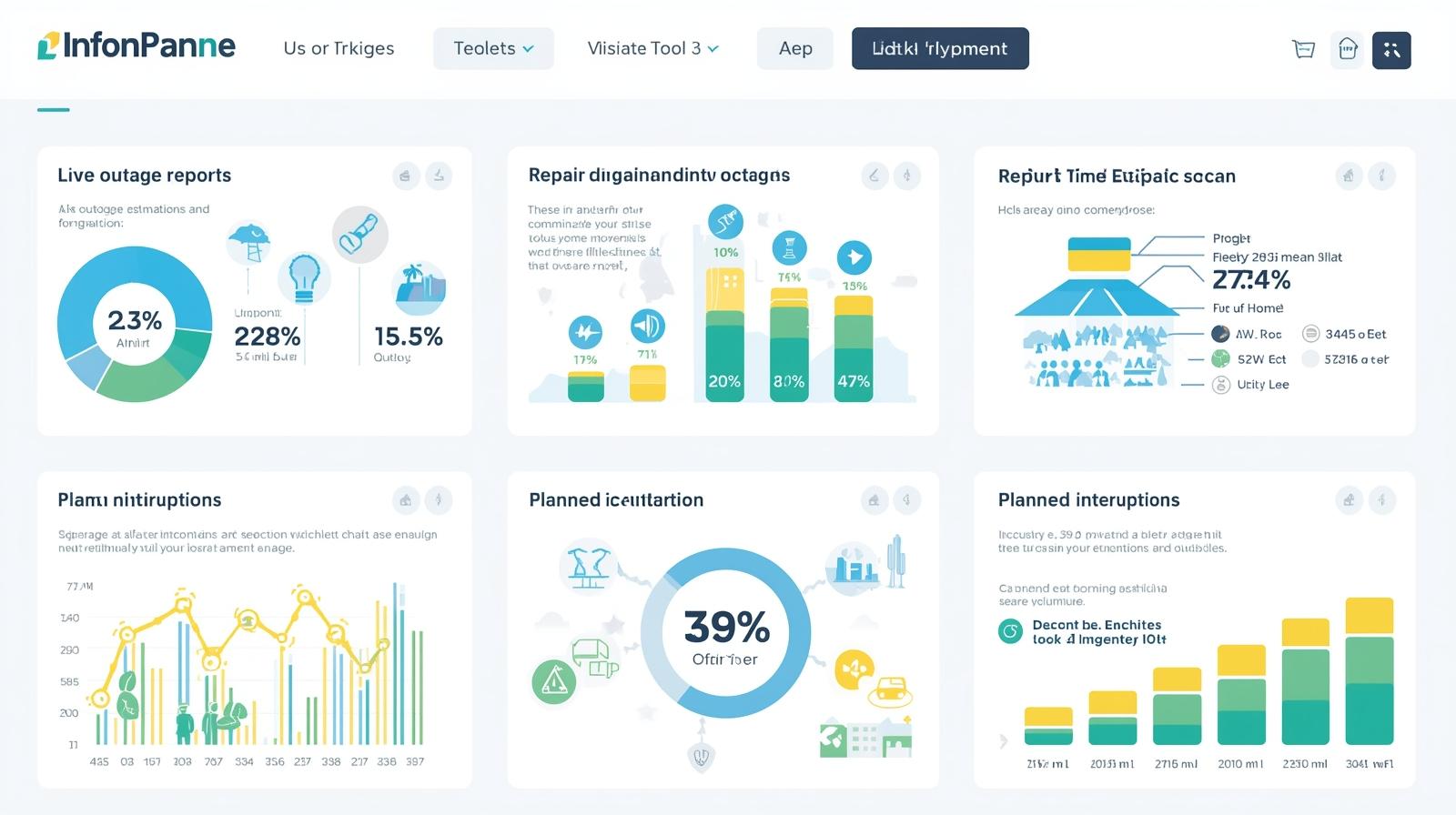Is the “errordomain=nscocoaerrordomain&errormessage=could not find the specified shortcut.&errorcode=4” error disrupting your shortcuts on iPhone or iPad? Don’t let it! This in-depth guide unravels the error, explains the causes, and equips you with effective solutions and preventative strategies to get your shortcuts working flawlessly again.
Introduction
While cruising through your tasks on your iPhone or iPad, have you ever encountered a cryptic error message that disrupts your workflow? If you’ve seen something like “errordomain=nscocoaerrordomain&errormessage=could not find the specified shortcut.&errorcode=4,” you’re not alone. This error message, though seemingly complex, is a common frustration faced by many Apple device users, and the good news is – it’s fixable!
This comprehensive guide delves into the intricacies of the
“errordomain=nscocoaerrordomain&errormessage=could not find the specified shortcut.&errorcode=4” error, unpacking its meaning, exploring the potential causes behind its ظهور (chūxiàn – appearance), and most importantly, equipping you with effective solutions to banish it from your Apple experience.
Decoding the Error Message
The error message itself might seem like a jumbled mess of technical terms, but fear not! Let’s dissect it piece by piece to gain a clearer understanding:
errordomain=nscocoaerrordomain: This part indicates that the error originates within the domain of NSCocoaErrorDomain. This domain encompasses errors related to the Cocoa framework, a fundamental building block for applications on Apple’s macOS and iOS platforms.
errormessage=could not find the specified shortcut.: This portion clearly states the nature of the problem – the system is unable to locate a specific shortcut you’re trying to use. Shortcuts, for the uninitiated, are handy automation tools within the Apple ecosystem that allow you to streamline repetitive tasks with a single tap.
errorcode=4: This final element serves as a unique identifier for the specific error within the NSCocoaErrorDomain. While memorizing error codes might not be necessary for everyday use, it can be helpful for developers in pinpointing the exact issue.
Essentially, the error message translates to: “There’s a problem within the application framework, and it can’t find the shortcut you’re trying to access.”
Why Does This Error Occur?
Now that we’ve deciphered the message, let’s delve into the potential culprits behind this error. Here are some common scenarios that might trigger the “errordomain=nscocoaerrordomain&errormessage=could not find the specified shortcut.&errorcode=4” message:
Improper Shortcut Installation: Sometimes, shortcuts might not be installed correctly. This can happen due to a variety of reasons, such as a corrupted download, interrupted installation process, or compatibility issues with your device.
Missing Shortcut: It’s also possible that the shortcut you’re trying to use has simply been deleted, either intentionally or unintentionally. Perhaps you removed it during a cleaning spree or another app might have inadvertently interfered.
Outdated Software: Outdated software, whether it’s your device’s operating system or the app the shortcut is associated with, can sometimes lead to compatibility issues and trigger errors like this one.
Permission Problems: In some instances, the application or script attempting to access the shortcut might lack the necessary permissions to do so. This can occur if the shortcut resides in a restricted area of your device’s storage or if the app itself requires additional permissions to function properly.
Corrupted Shortcut Data: Although less common, there’s a slight chance that the data associated with the shortcut itself might be corrupted, rendering it unusable.
Picking up where we left off, this section equips you with a potent arsenal of solutions to vanquish the “errordomain=nscocoaerrordomain&errormessage=could not find the specified shortcut.&errorcode=4” error and restore harmony to your Apple device’s workflow. Remember, the most effective approach hinges on pinpointing the root cause of the error. So, let’s explore these solutions strategically:

Solution 1: Reinstallation with Precision
If an improper installation is suspected to be the culprit, a targeted reinstallation of the problematic shortcut can often work wonders. Here’s a meticulous walkthrough:
Locate the Offending Shortcut: The first step is to identify the shortcut causing the error. If you recall its name or have a general idea of its function, delve into the Shortcuts app on your device. Utilize the search bar or browse through your shortcut library to find it.
Unequivocal Deletion: Once you’ve located the troublesome shortcut, proceed with its deletion. Tap and hold on the shortcut icon, and a pop-up menu will appear. Select the “Delete” option to remove it definitively.
Reinstalling with Care: With the problematic shortcut vanquished, it’s time to reinstall it correctly. The method for reinstalling a shortcut depends on how you obtained it in the first place. If it was a pre-installed shortcut or one you created yourself, navigate to the Shortcuts app’s “My Shortcuts” section and locate the desired shortcut. There, you’ll find an option to add it back to your library.
On the other hand, if the shortcut was acquired from the Shared Gallery within the Shortcuts app or through a third-party source, you’ll need to revisit the original location and follow the appropriate installation instructions once more.
Crucially, ensure a stable internet connection and sufficient storage space on your device during the reinstallation process to avoid further complications.
Solution 2: Embracing the Power of Updates
Outdated software, both on your device and within the app the shortcut is associated with, can sometimes lead to compatibility woes and trigger the “errordomain=nscocoaerrordomain&errormessage=could not find the specified shortcut.&errorcode=4” error. Here’s how to leverage the power of updates:
Device Checkup: Commence by ensuring your device’s operating system is up-to-date. Head over to the Settings app, tap on “General,” and then select “Software Update.” If an update is available, follow the on-screen prompts to download and install it.
App Scrutiny: Next, shift your focus to the app the shortcut interacts with. Open the App Store app and tap on your profile picture in the top right corner. Under “Account,” you’ll find a list of apps with available updates. Locate the app in question and tap on the “Update” button next to it.
By keeping your device’s software and apps updated, you ensure they function optimally and maintain compatibility with the latest shortcuts and functionalities.
Solution 3: Permission Puzzles
In certain scenarios, the error might surface due to permission issues. The application or script attempting to access the shortcut might lack the necessary authorization to do so. Let’s delve into how to address this:
Shortcut Location Matters: The location of the shortcut on your device’s storage can influence permissions. Shortcuts stored in iCloud Drive or other restricted locations might require additional permissions to be accessed. If this is the case, consider relocating the shortcut to a more accessible location on your device’s internal storage.
App Permission Exploration: If the error persists, explore the permission settings of the app the shortcut interacts with. Navigate to the Settings app, locate the app in question, and tap on it. Look for a section related to permissions, such as “Privacy” or “Permissions.” Here, you can verify if the app has the necessary permissions to access shortcuts and make any necessary adjustments.
Remember, granting excessive permissions can pose security risks. Only grant the app the minimum permissions required for it to function effectively with the shortcut.

Solution 4: Restoring Shortcut Health
While less frequent, there’s a slight possibility that the data associated with the shortcut itself might be corrupted, rendering it unusable. Here’s how to potentially address this:
Nuclear Option (with Caution): If none of the previous solutions have yielded success, and you suspect shortcut corruption, a more drastic approach might be necessary. This involves deleting the shortcut altogether, as outlined in Solution 1.
However, this approach should be undertaken with caution. Once a shortcut is deleted, it’s gone unless you have a backup. If the shortcut was a pre-installed one or one you created yourself, you might be able to recreate it from memory. But for third-party shortcuts obtained from the Shared Gallery or external sources, you might need to reacquire them, potentially having to redo any configuration steps involved.
Seeking External Help: If the shortcut corruption seems beyond your ability to rectify, consider seeking assistance from the developer who created the shortcut. Many developers maintain support channels or forums where you can report issues and receive guidance.
Solution 5: Consulting the Experts Apple Support
If you’ve exhausted all the aforementioned solutions and the error persists, it’s time to consider seeking help from the experts – Apple Support. Apple offers a multitude of support channels, including online resources, phone consultations, and in-person support at Apple Stores.
Here’s how to leverage their expertise:
Online Support Odyssey: Apple’s website offers a wealth of troubleshooting resources. Head over to the Apple Support website and search for the specific error message “errordomain=nscocoaerrordomain&errormessage=could not find the specified shortcut.&errorcode=4.” You might find articles or discussions that address this exact issue and offer solutions tailored to your situation.
Engaging the Live Chat: If online resources don’t provide a solution, consider utilizing Apple’s live chat support. This allows you to connect with a real Apple Support representative who can delve deeper into your specific situation and offer personalized troubleshooting steps.
The In-Person Advantage: For some users, a face-to-face interaction can be more effective. If you have an Apple Store nearby, you can schedule an appointment with a Genius – a trained Apple specialist who can diagnose the issue and potentially offer solutions specific to your device and the problematic shortcut.
Remember, providing the Apple Support representative with as much detail as possible about the error and the steps you’ve already taken will significantly increase the efficiency of troubleshooting.

Preventing the Pesky Error
Now that you’re equipped with the knowledge to combat the “errordomain=nscocoaerrordomain&errormessage=could not find the specified shortcut.&errorcode=4” error, let’s explore some proactive strategies to minimize its future appearances:
Installation Vigilance: When installing shortcuts, especially those obtained from third-party sources, exercise caution. Ensure you download them from reputable sources with a history of creating reliable shortcuts. During the installation process, pay close attention to any permission requests and grant only the minimum necessary for the shortcut to function.
Update Me Regularly: Cultivate a habit of keeping your device’s operating system and all your apps updated to the latest versions. Updates often include bug fixes and compatibility improvements that can help prevent errors like this one.
The Power of Backups: Regularly backing up your shortcuts, especially those you rely on heavily, can be a lifesaver. This ensures that even if a shortcut gets corrupted or accidentally deleted, you can restore it from a backup with minimal disruption. The specific method for backing up shortcuts depends on how you obtained them. Pre-installed shortcuts and those you created yourself can potentially be recovered through iCloud backups. However, for third-party shortcuts, consult the developer’s instructions for any recommended backup procedures.
Organization is Key: Maintaining a well-organized library of shortcuts within the Shortcuts app can make troubleshooting easier. Utilize folders to categorize your shortcuts based on function or app association. This not only streamlines your workflow but also helps pinpoint the location of a problematic shortcut more swiftly if an error arises.
By following these preventative measures, you can significantly reduce the likelihood of encountering the “errordomain=nscocoaerrordomain&errormessage=could not find the specified shortcut.&errorcode=4” error and ensure your Apple device remains a productivity powerhouse.
Conclusion
The “errordomain=nscocoaerrordomain&errormessage=could not find the specified shortcut.&errorcode=4” error might seem intimidating at first glance, but fear not! Armed with the knowledge and solutions outlined in this comprehensive guide, you’re now well-equipped to conquer this error and keep your Apple device’s shortcuts functioning smoothly.
Remember, a methodical approach to troubleshooting is key. Start by pinpointing the root cause of the error, then implement the most appropriate solution, whether it’s reinstalling a shortcut, updating your software, adjusting permissions, or seeking help from Apple Support.
Furthermore, by adopting proactive strategies like installing shortcuts from trusted sources, maintaining a regular update routine, and creating backups, you can significantly reduce the chances of encountering this error in the future.
So, go forth and leverage the power of shortcuts on your Apple device with newfound confidence!
Read also: Cracked Windshield in Verdun? carglass pare-brise verdun verdun